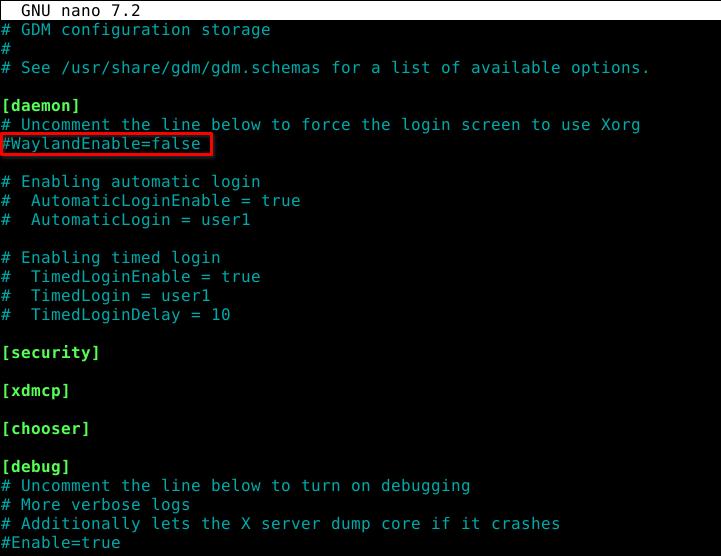Years ago, when I spun up my OpenSuse VM to run my website and Nextcloud, I used the Nextcloud installer from the software repository included with OpenSuse. I realized after a few years now that decision was a huge mistake! Don’t ever do this!
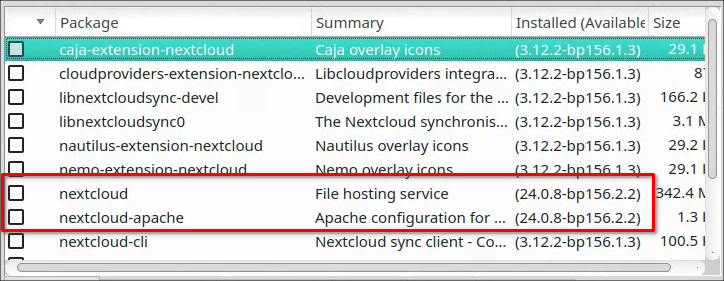
The Nextcloud version still listed today in the OpenSuse repo is version 24.0.8. My version of Nextcloud running was 30 (Nextcloud has been getting upgraded directly as new releases are available). The issue I ran into this week was OpenSuse 15.5 is EOL, I decided to upgrade to OpenSuse 15.6. I ran the OS upgrade and the upgrade downgraded my Nextcloud install back to 24.0.8 and killed it. I received the terrible message from the Nextcloud site when I tried to launch it:
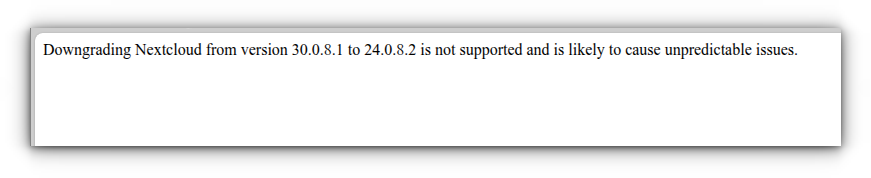
It took me two days to figure out a workaround which is probably a solid fix. I removed the Nextcloud installed application information from the RPM database. By doing this, zypper no longer detects Nextcloud as an installed product and therefore will not attempt to update the application during the upgrade. This is accomplished by running the following 2 commands (Thank goodness I snapshot my VM’s before ever making upgrades and was able to roll it back quickly a few times until I found a solution):
- sudo rpm -e –justdb nextcloud-apache
- sudo rpm -e –justdb nextcloud
Now I was able to perform the distribution upgrade without damaging the Nextcloud installation because zypper no longer detects Nextcloud as an installed application. Problem solved. I now have a current version of OpenSuse Leap and Nextcloud running again.
Note: I do know YAST is becoming deprecated, but the data is pulled from the RPM database, so the issue would still happen if I just used the repo’s version.