
I have been wanting to stand up a FOG Imaging server for quite some time on my home network. I have an Asus RT-AC86U router at home with the AsusWRT-Merlin firmware installed. If you have an Asus router, the Merlin firmware is a must regardless since an improved version of the default firmware the Asus routers come with.
To learn how to install a FOG Server VM, I follow the tutorials on the Practical IT Youtube channel. These videos have been my favorite reference for setting up and using FOG.
You can watch the first video in the series HERE.
During the FOG setup, you will see a summary of your FOG-Master setup. It is important to note the FOG Server IP addressed you have assigned and the bootfile name as seen in the example below.
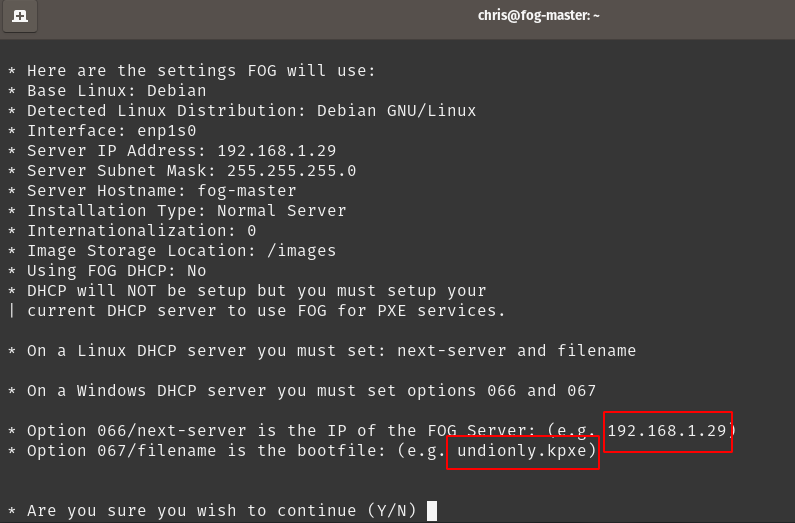
Now, you will need to sign into the Asus router to enable and configure DNSMASQ. Once signed into the Asus router, go to LAN / DHCP Server. Make sure that DNS Server 1 is set to the IP address of your Asus router (In my case it is 192.168.1.1).
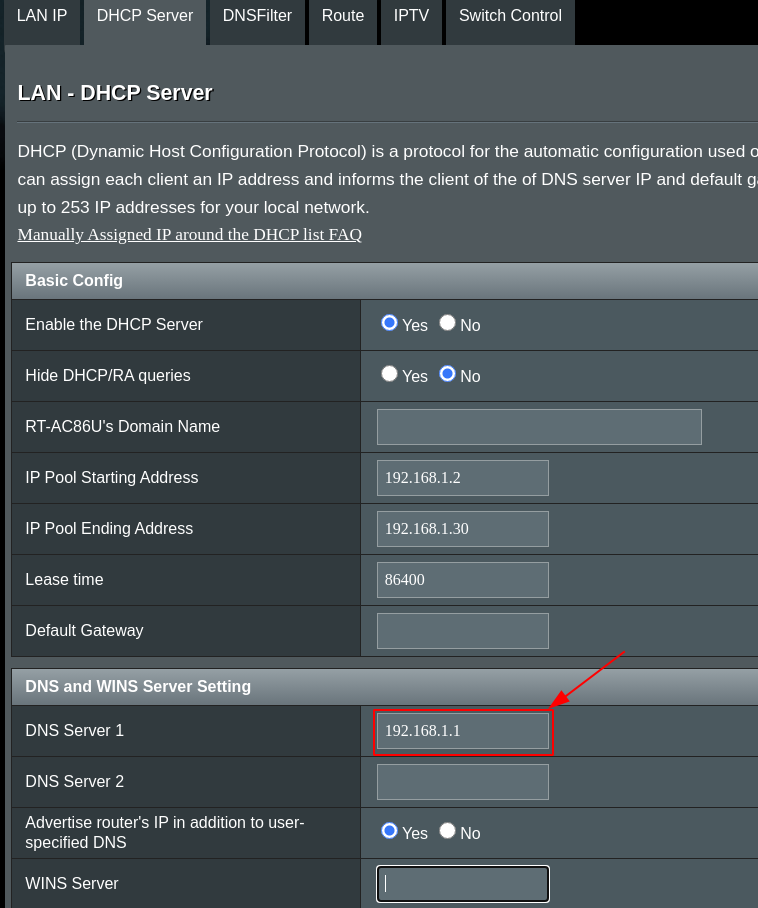
Now go into ADMINISTRATION / SYSTEM . Look for, “Enable JFFS custom scripts and configs“. Enable this option.
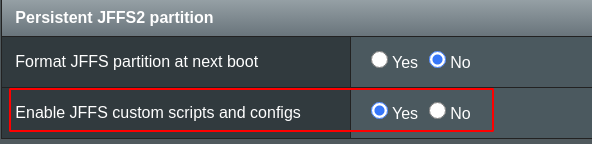
You will need to enable SSH on the router so that you can configure DNSMASQ. These settings are on the same page as the JFFS setting.
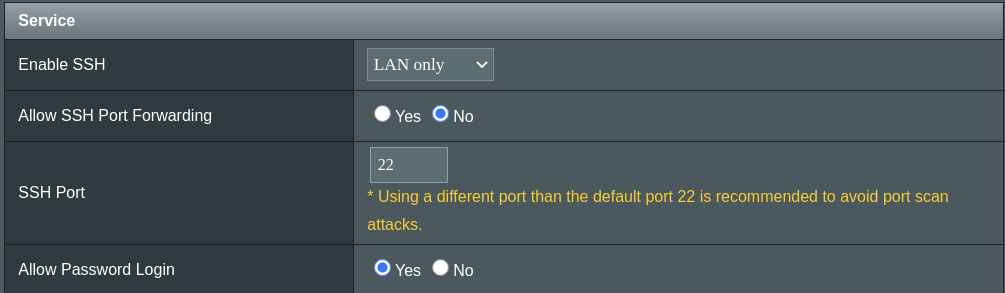
Now SSH into your Asus router. go to the /jffs/configs directory. I then run nano to create a file dnsmasq.conf.add
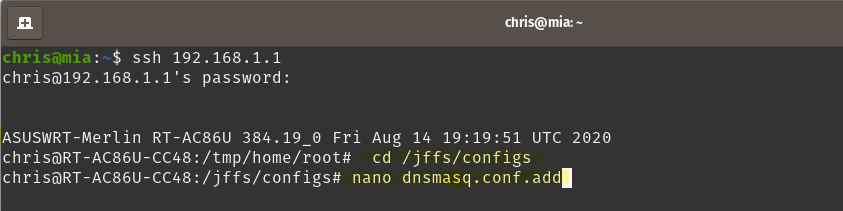
Enter the following line in the dnsmasq.conf.add. Be sure to use replace the IP address to your router and use the bootfile name you saw in the fog setup screen that I noted earlier. For my setup, I entered the line:
dhcp-boot=undionly.kpxe,,192.168.1.29
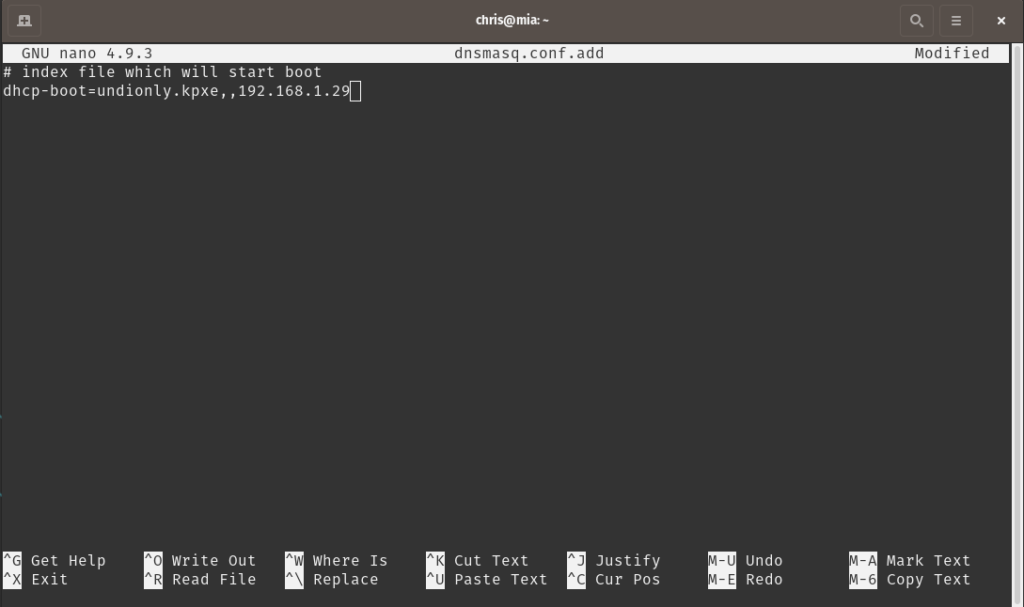
Save the file and exit nano. Now restart the DNSMasq service on the router using the command: service restart_dnsmasq.
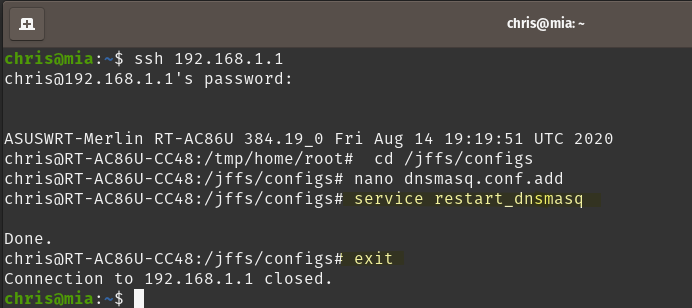
Now, I booted a PC and had it boot from the network adapter (PXE), and the FOG boot menu appeared. Everything is working!
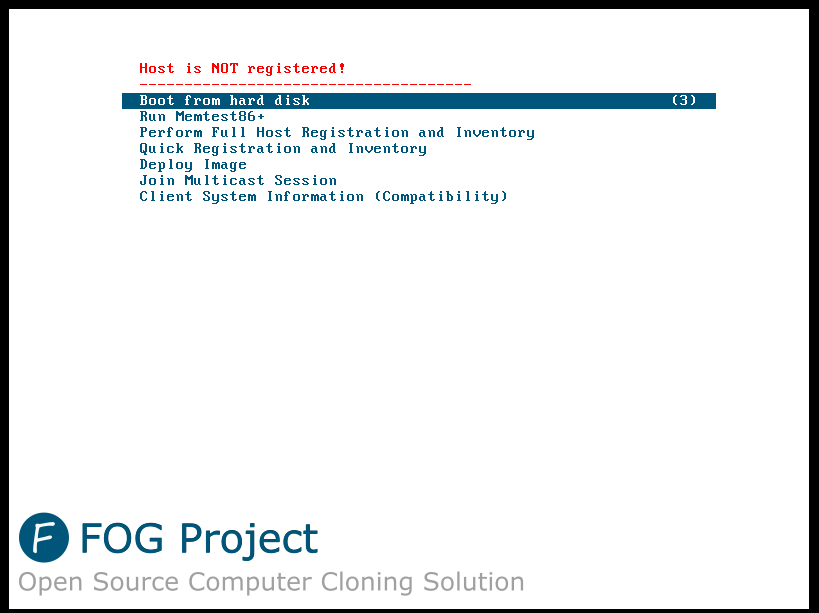
Check out the other videos on the Practical IT with Jeremy Leik channel for further configuring and using FOG to create and restore FOG images.